Разблокировка графического ключа на huawei. Как разблокировать Honor пароль, если забыл его на смартфоне? Выдает ошибку входа в Recovery
.
Что тут такого, если на работе кто-то заглянул в ваш телефон и прочитал вашу переписку? Ан, нет! Тот, кто это сделал, нарушил ваше право гарантированное Конституцией страны – «право на неприкосновенность частной жизни, личную и семейную тайну» ().
Конечно этого «любопытного» вы можете привлечь к суду и наказать. Но лучше всего, оставаясь благоразумным, не доводить до этого. Тем более, что возможности современных смартфонов позволяют обеспечить защиту и неприкосновенность любой информации хранящийся на вашем телефоне. Для всех «чужих» ваш смартфон обязательно должен быть заблокирован. А для того, чтобы вы могли пользоваться им, достаточно предварительно настроить систему паролей, и после ввода нужного пароля смартфон будет деблокирован.
Одним из самых удобных вариантов пароля – это графический ключ . Вам не надо запоминать сложные буквенные и цифровые пароли. Вам достаточно запомнить простую графическую фигуру, и при необходимости нарисовать его пальцем на экране. Этот вид пароля оказался очень удобным: его легко воспроизводить и он хорошо запоминается.
Многие могут возразить, что сейчас разработаны средства, которые разблокируют смартфон при наведении его камеры на ваше лицо или по отпечаткам вашего пальца. Здесь-то вообще ничего не надо запоминать, как говорится «пароль всегда при вас»: ваше лицо или папиллярный рисунок на вашем пальце.
Но вы, наверное, заметили, что при включении телефона эти способы разблокировки вообще не применяют. Оказалось, этими «паролями» могут воспользоваться «нехорошие» люди, и эти пароли можно «ввести», когда владелец телефона находится в бессознательном состоянии. Поэтому, чтобы не провоцировать такие ситуации, производители телефонов предусмотрели, что разблокировать телефон при его включении можно только графическим ключом, ПИН-кодом (который состоит только из цифр) или паролем (который содержит и цифры и буквы).
А есть ли возможность вообще отказаться от графического пароля и снять блокировку экрана телефона?
Да, и это легко можно сделать.
ВНИМАНИЕ : Мы должны предупредить вас, что в случае подключения вами службы NFC и привязки к смартфону вашей банковской карточки вы, при снятии всех видов блокировки телефона, можете запустить неуправляемый процесс расхода средств с вашей банковской карточки. Телефон, при каждом вхождении его в поле действия термина бесконтактных платежей, начнёт «списывать» с вашей карточки денежные средства автоматически без вашего подтверждения!
Порядок отключения графического ключа и автоматической блокировки телефона HUAWEI (honor ).
1. Запускаем приложение Настройки телефона с рабочего экрана.
 Экран №1 смартфона — запускаем приложение Настройки телефона
Экран №1 смартфона — запускаем приложение Настройки телефона 2. Входим в раздел «Безопасность и конфиденциальность » Настроек телефона.
 Экран №2 смартфона — входим в раздел «Безопасность и конфиденциальность».
Экран №2 смартфона — входим в раздел «Безопасность и конфиденциальность». 3. В разделе «Безопасность и конфиденциальность» выбираем пункт «Блокировка экрана и пароли ».
 Экран №3 смартфона — выбираем пункт «Блокировка экрана и пароли».
Экран №3 смартфона — выбираем пункт «Блокировка экрана и пароли». 4. Теперь нужно нажать на пункт «Пароль – Графический ключ ».
 Экран №4 смартфона — нажимаем на пункт «Пароль – Графический ключ».
Экран №4 смартфона — нажимаем на пункт «Пароль – Графический ключ».  Экран №5 смартфона – на экране нужно нарисовать существующий графический ключ.
Экран №5 смартфона – на экране нужно нарисовать существующий графический ключ. 6. Теперь вы находитесь в разделе «Пароль». Для смены графического ключа вам нужно нажать на пункт «Нет ».
 Экран №6 смартфона — нажимаем на пункт «Нет».
Экран №6 смартфона — нажимаем на пункт «Нет». 7. На экране появится запрос о подтверждении отключения защиты устройства. Нужно нажать на кнопку «ОТКЛЮЧИТЬ ».
 Экран №7 смартфона — нажимаем на кнопку «ОТКЛЮЧИТЬ».
Экран №7 смартфона — нажимаем на кнопку «ОТКЛЮЧИТЬ». 8. С этого момента вы отключили службу блокировки экрана. Теперь при включении телефона у вас уже не будут спрашивать пароль и любой желающий сможет воспользоваться вашим телефоном.
 Экран №8 смартфона – блокировка отключена и в разделе «Пароль» находится надпись «Нет».
Экран №8 смартфона – блокировка отключена и в разделе «Пароль» находится надпись «Нет». 9. В случае, если вами ранее была подключена служба NFC и к телефону привязана банковская карточка, то на Панели уведомлений появится предупреждение: «Установите надежную блокировку экрана».
 Экран №9 смартфона – вид Панели уведомления с предупреждением «Установите надежную блокировку экрана».
Экран №9 смартфона – вид Панели уведомления с предупреждением «Установите надежную блокировку экрана». 10. Если нажать на текст этого уведомления, то на экране появится сообщение от системы бесконтактных платежей Google Pay :
«Установите надежную блокировку экрана . Установите PIN-код, графический ключ или пароль. Если вы не сделаете это в течение пяти минут, в целях безопасности все карты будут удалены из приложения».
И внизу появится кнопка «Настроить блокировку экрана ».
 Экран №10 смартфона – уведомление от приложения бесконтактных платежей Google Pay.
Экран №10 смартфона – уведомление от приложения бесконтактных платежей Google Pay. Поэтому, если вы хотите оставить привязку вашей банковской карточки к вашему телефону, то вам нужно нажать на кнопку «Настроить блокировку экрана », и перейти в следующий раздел включения блокировки экрана и настройки его пароля.
Пароль — штука весьма ненадежная. Пользователи очень часто его забывают. И получается неприятная ситуация в том случае, если это был код доступа к мобильному устройству (смартфону или планшету). И ситуация эта действительно неприятная. Однако ее можно исправить. Как разблокировать телефон Huawei, если забыл пароль? Об этом и пойдет речь в представленном материале. Но сначала просто перечислим все возможные способы разблокировки. Их, кстати, не так уж и много.
Способы разблокировки смартфона
Разблокировать телефон Huawei без пароля можно несколькими способами. А точнее — двумя. Первый из них более щадящий, а второй рекомендуется применять исключительно в самых крайних случаях. Вот эти способы. Они кардинально отличаются друг от друга.
- С помощью учетки Google. Если код доступа к аппарату забыт, то можно попробовать восстановить доступ при помощи учетки "Гугл". Но такой вариант работает не всегда. Только если смартфон заранее был привязан к учетке и есть доступ в интернет.
- Принудительный сброс настроек. При использовании этого варианта пользователь лишится всех данных, находящихся на внутреннем накопителе аппарата. Осуществляется это при помощи системного рекавери.
Если для использования первого способа нужно, чтобы предварительно были выполнены некоторые условия, то второй сработает в ста процентах случаев. Разблокировать телефон Huawei без пароля можно только при помощи двух вышеперечисленных вариантов. По-другому сделать это никак не получится. Теперь перейдем к подробному разбору каждого из них.

Способ №1. Аккаунт "Гугл"
Так как разблокировать телефон Huawei, если забыл пароль, с помощью учетки Google? Для этого требуется активное подключение к интернету на девайсе. Если вайфай или передача данных отключены, то ничего не выйдет. Однако предположим, что интернет есть. Какова инструкция по восстановлению доступа? Она предельно проста.
- Вводим пароль неправильно 5 раз (именно пять).
- Ждем появления текста "Забыли пароль" и щелкаем по нему.
- Появится главное окно входа в аккаунт "Гугл".
- Вводим данные учетной записи.
- Нажимаем "Войти".
- Доступ восстановлен. Меняем пароль в настройках.
- Записываем его на отдельный листик.
Вот так происходит разблокировка. Телефон Huawei, если забыл пароль, вообще-то, податлив на такие манипуляции. Да, в принципе, и любой другой аппарат на "Андроиде" тоже. Вот с "Айфоном" были бы проблемы. Но что делать, если все данные об учетке "Гугл" тоже забыты? Или нет подключения к интернету? В этом случае придется использовать самый радикальный способ. От этого уже никуда не деться.

Способ №2. Сброс до заводских настроек
Тем, кто собирается применить именно этот способ, необходимо уяснить, что вся информация на внутреннем накопителе будет удалена: фотографии, картинки, видео, музыка и приложения. Телефон вернется к своему исходному состоянию. Как будто только что был куплен. Инструкция по осуществлению этого процесса такая.
- Полностью выключаем телефон (при помощи физической кнопки).
- А теперь включаем с зажатой кнопкой увеличения громкости.
- Дожидаемся загрузки логотипа и отпускаем кнопку громкости.
- Попадаем в рекавери и нажимаем Wipe Data/Factory Reset.
- Соглашаемся с удалением данных с помощью пункта Yes.
- Возвращаемся на предыдущую страницу при помощи кнопки "Назад".
- Выбираем пункт Reboot System Now.
- Дожидаемся загрузки операционной системы.
- Вводим данные аккаунта "Гугл" и вообще настраиваем смартфон.
- Пользуемся.
И эта инструкция подробно рассказывает о том, как разблокировать телефон Huawei, если забыл пароль. Специалисты рекомендуют пользоваться этим способом как можно реже, так как это стресс для аппарата и операционной системы в целом. Но также играет роль и потеря практически всех пользовательских данных.

Вердикт
Разблокировать смартфон от "Хуавей" можно несколькими способами. Но лучше будет, если пользователь вспомнит пароль, так как потеря всех данных — дело малоприятное. Тем не менее операция по восстановлению доступа вполне возможна. Первый способ, конечно, приятнее, но он не всегда срабатывает. А второй хоть и довольно радикальный, но работает всегда. Это потому, что сброс настроек происходит на аппаратном уровне, и у системы нет ни единого шанса ему воспротивиться. Кстати, если на смартфоне установлено кастомное рекавери, то рекомендуется сделать резервное копирование системы. Это минимизирует потери при сбросе настроек до заводских.
Заключение
Итак, нами был получен ответ на вопрос о том, как разблокировать телефон Huawei, если забыл пароль. Стоит сразу отметить, что вышеприведенные инструкции относятся не только к устройствам от компании из Поднебесной. Точно так же можно восстановить доступ к аппаратам от "Самсунга", НТС, "Сяоми", "Хонор", "Нокиа" и других производителей. В общем, всех, на которых установлены операционные системы "Андроид". Ничего сложного в этом нет. Главное — четко следовать вышеприведенному алгоритму. И тогда никаких проблем не возникнет. А если даже второй способ не поможет, то придется нести смартфон в сервисный центр, так как с ним явно что-то не так.
Селена КомезОбновлено в апреле 10, 2019
[Вывод ]: Хотите удалить заблокированный экран на телефоне Huawei, если вы забыли пароль на своих телефонах Huawei? В этой статье рассказывается о двух эффективных способах разблокировки телефона Huawei с заблокированным экраном, черным экраном, сломанным экраном и т. Д. В том числе Huawei Mate 20 / 10 / 9 / 8 / 7, Huawei P30 / P20 / P9 / P8 и т. Д.
Давайте покажем вам, как разблокировать Huawei P30 / P20 / Mate 20 / Mate 10 и т. Д. С помощью аппаратного сброса или программного сброса (сброс настроек к заводским настройкам), перед аппаратным сбросом или восстановлением заводских настроек необходимо выполнить резервное копирование всех данных с телефона Huawei на компьютер. во-первых, потому что полный сброс и возврат к заводским установкам сотрут все ваши данные.
Часть 1: Резервное копирование данных перед HARD RESET (FACTORY RESET) HUAWEI Phone
Перед выполнением аппаратного сброса на телефоне HUAWEI мы рекомендуем использовать стороннее средство резервного копирования Android, чтобы резервное копирование данных с телефона Huawei на компьютер
.
Инструмент резервного копирования и восстановления Android (Windows / Mac) оба могут помочь вам легко создавать резервные копии контактов, SMS, фотографий, видео, музыки, сообщений WhatsApp, документов и журналов вызовов с телефона Huawei на ПК или Mac. Кроме того, после жесткого отдыха или программного сброса телефона Android Huawei вы также можете восстановить резервные копии на телефон Huawei и другие устройства Android с помощью функции «Восстановление данных Android».
Бесплатно загрузите программное обеспечение Android Data Backup & Restore для резервного копирования вашего телефона Huawei.


Резервное копирование телефона Huawei P30 / P20 / Mate / Honor на ПК или Mac с помощью 1 Click
Шаг 1. Подключите телефон Huawei к компьютеру
После запуска Android Toolkit на компьютере вы увидите три основные функции: восстановление данных Android, извлечение сломанных данных Android и резервное копирование и восстановление данных Android. Чтобы создать полную резервную копию телефона Huawei, нажмите «Резервное копирование и восстановление данных Android
”Вкладка в правом нижнем положении.

Шаг 2. Выберите режим резервного копирования
В следующем появившемся окне вам нужно будет выбрать один из двух разных режимов: один для резервного копирования содержимого Android, а другой для восстановления из созданной вами резервной копии. Если вы хотите сделать резервную копию всех данных с телефона Huawei на компьютер, нажмите «Резервное копирование в один клик
«Если вы хотите выбрать и вернуть нужные вам типы файлов, нажмите«Резервное копирование данных устройства
», А затем подключите телефон Huawei к компьютеру.

Step 3. Включить режим отладки по USB на устройстве Android
В этот момент появляется всплывающее уведомление с просьбой включить режим отладки USB на устройстве Android, чтобы программа могла получить доступ к своей внутренней памяти.
Если вы сделали это на своем устройстве, вы перейдете к следующему шагу; в противном случае вам необходимо следовать инструкциям на экране, чтобы включить его на устройстве. Для Android 4.2.x и более поздней версии перейдите в «Настройки»> «О телефоне». Найдите поле Построить номер и коснитесь его 7 раз, чтобы включить режим разработчика. Затем вернитесь в «Настройки»> «Параметры разработчика» и переключите опцию «Отладка USB» в положение «ВКЛ».

Шаг 4. Выберите типы файлов для резервного копирования
Как только вы это сделаете, вы попадете в новое окно. Оттуда вы захотите выбрать, какие типы файлов вы хотите создать резервную копию. Включая контакты, видео, аудио, журналы вызовов, сообщения, изображения и документы, все поддерживаются.
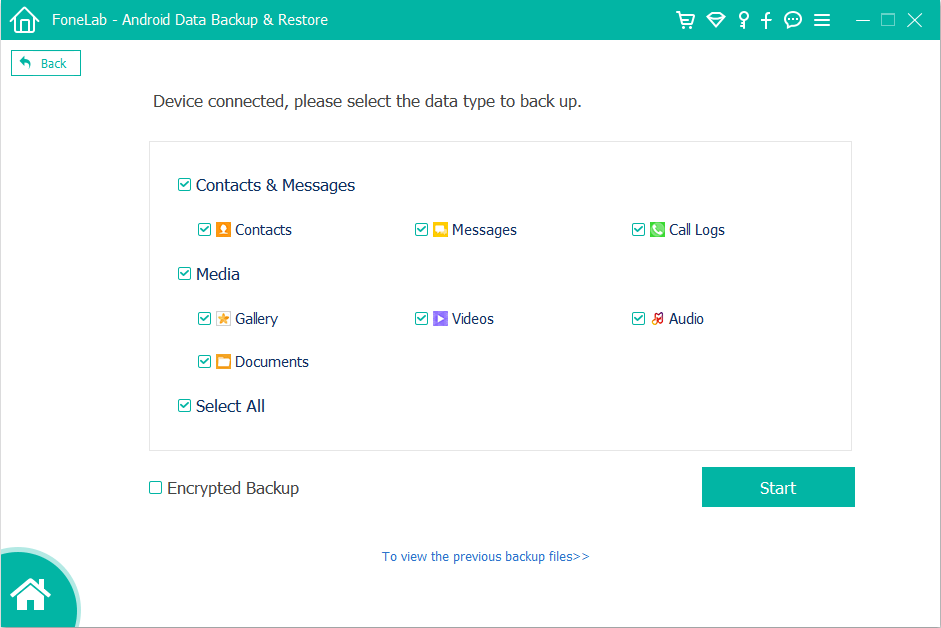
Шаг 5. Резервное копирование выбранных данных с Huawei на компьютер
После выбора файлов, которые вы хотите сделать резервную копию, просто нажмите кнопку «Пуск» в правом нижнем углу, и появится диалоговое окно для выбора пути вывода. Вы просто указываете каталог, в котором вы хотите сохранить вновь созданную копию ваших данных Android.
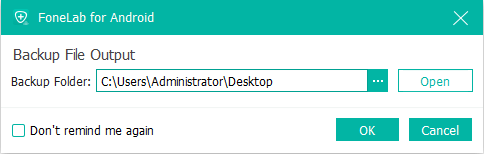
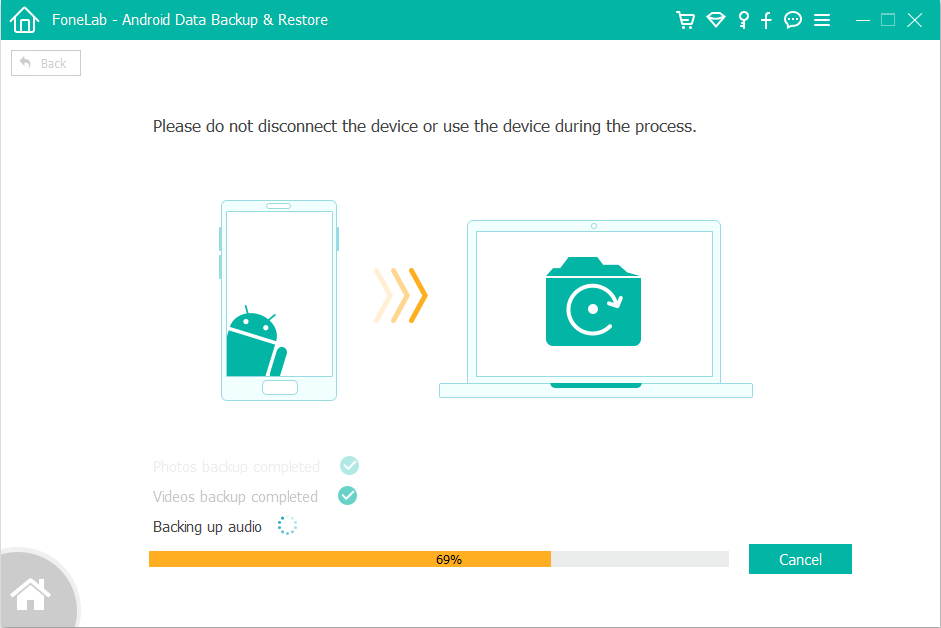
После завершения процесса вы можете увидеть файл резервной копии с расширением.data, расположенный в папке, которую вы указали ранее.
Теперь вы создали резервную копию данных телефона Huawei на компьютере, после того, как вы успешно восстановили заводские настройки телефона, вы также можете восстановить файл резервной копии на телефоне снова.


Советы: резервное копирование данных из Huawei в Google Cloud
Google Could также предоставляет бесплатную службу резервного копирования, если ваш телефон работает нормально, вы также можете создавать резервные копии контактов, календарей, электронной почты, системных настроек, приложений в Google Cloud через бесплатную службу резервного копирования Google.
Просто зайдите в Настройки> Резервное копирование и сброс, затем нажмите Резервное копирование моих данных и Автоматическое восстановление. Затем вернитесь в Настройки> Аккаунт и нажмите на свой аккаунт Google. Установите флажки рядом со значками синхронизации (данные приложения, Gmail, календарь, фотографии, контакты, документы и т. Д.), Чтобы выбрать типы содержимого, для которого требуется создать резервную копию.
Часть 2: жесткий сброс для разблокировки телефона Huawei
Выше простых шагов вы выполняете резервное копирование всех данных вашего мобильного телефона, теперь вы можете удалить экраны блокировки Huawei с помощью пароля, PIN-кода, шаблона и отпечатка пальца путем полной перезагрузки заблокированного телефона Huawei. Давайте рассмотрим, как выполнить жесткий сброс HUAWEI P30 PRO или НЕСОБЛЮДЕНИЕ HUAWEI P30 PRO в качестве примера.
Шаг 1. Выключить
Ваш мобильный телефон HUAWEI P30 Pro.
Шаг 2. Нажмите и удерживайте вместе: Громкость вниз + кнопка питания
примерно от 10 до 15 секунд.

Шаг 3. Когда вы увидите режим быстрой загрузки на экране вашего мобильного устройства, выберите Режим восстановления
с помощью кнопки громкости
Шаг 4. Нажмите кнопку питания, чтобы подтвердить это.
Шаг 5. Выберите «Протрите данные
Три раза с помощью объем
нажмите кнопку, чтобы перейти и выберите кнопку питания, чтобы подтвердить свои действия.
Шаг 6. Переместите кнопки громкости вниз, чтобы выбрать «ОК», и один раз нажмите кнопку питания.
Шаг 7. Выберите «Назад
(Основной ключ) и Перезагрузить систему
«. и это будет мобильный телефон.
Часть 3: программный сброс телефона Huawei, если телефон работает неправильно
Если ваш телефон Huawei не работает должным образом или телефон работает очень медленно, вы можете восстановить заводские настройки телефона Huawei, чтобы устранить эту проблему. После восстановления заводских настроек телефона Android он облегчит все данные и настройки, это один из полезных способов освободить больше места и ускорить работу телефона.
Вы можете прочитать: Как получить больше встроенной памяти на Android
Давайте рассмотрим, как восстановить заводские настройки HUAWEI P30 Pro в качестве примера:
Шаг 1. Выбрать Настройки
из меню
Шаг 2. Нажмите на Дополнительные настройки
Шаг 3. Нажмите на Резервное копирование и сброс
.
Шаг 4. Выберите для Стереть все данные
и Сбросить телефон
. Проверить Сбросить телефон
только если вы хотите удалить все данные из внутренней памяти телефона.
Шаг 5. выберите Стереть все
Начните заводские настройки вашего смартфона HUAWEI P30 Pro.
Выше представлены два способа разблокировки телефона Huawei без пароля, PIN-кода, шаблона и отпечатка пальца. После аппаратного сброса или программного сброса телефона Android, он сотрет все данные с телефона, поэтому сначала необходимо выполнить резервное копирование данных Android на компьютер.
Александр Гришин

До появления сканеров отпечатков пальцев, одним из самых надежных способов блокировки смартфонов был графический ключ. Но он может создать проблем не только ворам, но и самому владельцу телефона.
Если вы забудете ключ, с устройством придется выполнить ряд манипуляций, чтобы получить к нему доступ. В этой статье вы узнаете, как разблокировать графический ключ на Huawei несколькими способами.
Через аккаунт Google
Этот метод требует подключения к сети. В случае активной мобильной передачи данных надо выполнить два простых шага:
- исчерпать все попытки ввода (несколько раз неправильно ввести графический ключ);
- в форме, которая появится на экране смартфона, ввести логин и пароль для входа в аккаунт Google, привязанный к телефону.
После этого произойдет сброс графического ключа. В том случае, если передача данных неактивна, придется найти точку доступа Wi-Fi. Для подключения к ней необходимо:
- нажать на «Экстренный вызов»;
- ввести код вызова инженерного меню* ;
- нажать на «Service tests – WLAN»;
- совершить подключение к доступной точке Wi-Fi.
*
Код для вызова инженерного меню может отличаться в зависимости от модели смартфона. К примеру, для Huawei Y5 – это *#*#3646633#*#*
.
В некоторых версиях ОС Android может сработать код *#15963#*
.
C Помощью стороннего ПО
В том случае, когда в смартфоне получены Root-права, сброс графического ключа можно осуществить с помощью стороннего ПО – Aroma File Manager. Архив с программным обеспечением надо скачать и скопировать в корень карты памяти.
- запустить смартфон Huawei в режиме рекавери;
- в главном меню выбрать «Установить ZIP с SD карты «;
- распаковать архив с утилитой, в результате чего она будет запущена;
- перейти в раздел data/system;
- стереть из памяти файл gesture.key.
С помощью ПК
Если у вас поблизости есть персональный компьютер, можно снять блокировку с его помощью. Для этого надо выполнить несколько простых действий:
- установить HiSuite – фирменную утилиту, которую можно скачать с официального сайта Huawei или найти на диске в комплекте с телефоном;
- синхронизировать телефон с ПК через кабель USB;
- открыть HiSuite;
- перейти по пути «Контакты» – «Мой e-mail»;
- открыть шторку уведомлений;
- перейти в меню настроек смартфона;
- снять защиту с помощью графического ключа.
Если ничего не помогает — существует радикальный, но гарантированный способ снять графический ключ в смартфонах Huawei, в результате которого все данные из памяти будут удалены.
Сброс к заводским настройкам:
- выключить телефон;
- зажать кнопки питания и клавишу увеличения/уменьшения громкости (в зависимости от модели смартфона);
- выбрать пункт «wipe data/Factory reset »;
- подтвердить действие.
Помните, что, сделав сброс , смартфон запросит вход в аккаунт Google при включении.
Не зная логина и пароля от учетной записи, вы не сможете запустить устройство.
Если есть вопросы — задайте их в комментариях.
Для защиты доступа к вашему смартфону в OS Android предусмотрена возможность установки пароля на экран блокировки. Пользователь может выбрать форму пароля: текстовую, цифровую или графический ключ. Часто юзеры забывают установленные кодовые слова, цифры и не могут разблокировать телефон, если забыли пароль. Для подобных случаев разработчики предусмотрели несколько эффективных способов восстановления доступа к девайсу.
Обратите внимание! Некоторые способы могут не подойти вашей модели телефона, из-за отличия версий операционной системы или отсутствия соединения с интернетом, прав root. Советуем выполнять все описанные ниже способы поочередно, пропуская те, которые не подходят для вашей модели смартфона.
Сброс пароля с помощью аккаунта Google
Для успешного выполнения этого метода вам потребуется вспомнить свои данные для входа в аккаунт Google, к которому привязан ваш смартфон. Этот способ является самым простым и быстрым вариантом сброса забытого пароля в ОС Android. После нескольких неверных попыток ввода кода на экране появится сообщение «Вы ввели неправильный PIN». Попробуйте снова через 30 секунд». Нажмите «ОК».Сразу после запуска таймера в окне ввода символов появится кнопка «Забыли пароль?». Нажмите на неё. Затем в новом окне введите свой адрес электронной почты и пароль для входа аккаунт Google. После подтверждения вашей личности ПИН будет сброшен и откроется рабочий стол.

Если ваш гаджет не подключен к глобальной сети, можно воспользоваться следующей хитростью. На некоторых смартфонах Android можно открыть шторку центра уведомлений. Кликните на значок «Wi-Fi». Телефон соединится с маршрутизатором автоматически, если ранее вы уже устанавливали соединение с этим роутером. Таким образом вы подключите телефон к Интернету даже в заблокированном состоянии. Аналогично можно соединить гаджет с сетью 3G, нажав на соответствующую ему иконку.
Разблокируем смартфоны Samsung Galaxy
Пользователи смартфонов линейки Samsung Galaxy могут легко восстановить доступ к телефону з забытым паролем с помощью стандартной функции Find My Mobile. Обязательное условие – на заблокированном смартфоне должно быть включено соединение с Интернетом. Для удалённого сброса пароля вам понадобится компьютер или любой другой смартфон. Следуйте инструкции: Также, мы написали статью: .
Также, мы написали статью: .После успешного анлока на веб-странице появиться соответствующее уведомление. Возьмите свой телефон, его экран будет разблокирован, а пароль сброшен. Чтобы настроить новое кодовое слово или графический ключ, воспользуйтесь настройками гаджета. Вместе с паролем доступа советуем задать разблокировку по отпечатку пальца. Таким образом вы сможете мгновенно разблокировать устройство, даже если забудете кодовое слово.
Выполняем Hard Reset
Этот способ позволяет сбросить забытый ключ, даже в смартфоне без соединения с интернетом и без root-прав. Плюс этого метода – быстрое восстановления гаджета без посторонних программ и функций, минус – все файлы и приложения будут удалены со смартфона. Перед сбросом рекомендуем достать из телефона съемную карту памяти, чтобы не потерять всю записанную на ней информацию. Не забудьте извлечь и сим-карту, иначе номера будут удалены.Следуйте инструкции:
- Выключите устройство и активируйте режим Recovery;
- В смартфонах этот режим может быть вызван по-разному. Все зависит от модели гаджета и установленной версии прошивки. Чаще всего нужно зажать сочетание клавиш «Увеличение громкости» и «Питание» на 10-15 секунд. Может использоваться комбинация «Громкость вверх» + «Громкость вниз» + «Питание»;
- На экране смартфона появится строчное меню. В 95% случаев оно будет отображаться на английском языке;
- Перемещайтесь между строками с помощью нажатия клавиш громкости. Выбор – это кнопка включения. Выберите пункт «factory reset/wipe data».
Для смартфонов Sony Xperia
Часто производители придумывают простые способы восстановления доступа к рабочему столу. Если для Samsung Galaxy был разработан целый сервис по отслеживанию телефонов с возможностью сброса пароля, то компания Sony решила поступить гораздо проще и создала простой код для сброса графических ключей и кодов.Комбинация действует на всех телефонах серии Xperia. На дисплее откройте окно экстренного вызова, нажав на одноимённую клавишу. Введите код *#*#7378423#*#*. С его помощью можно вызвать сервисное меню производителя. Затем кликните на вкладку «Service Test». Откроется новое окно опций. В нём выберите пункт «NFC»-«Dag Test». После завершения выполнения задачи кликните на кнопку «Домой». Вы будете перенаправлены на рабочий стол смартфона.



