Как избежать Синий экран смерти - An Ultimate Руководство для BSOD управления памятью. Как избежать Синий экран смерти - An Ultimate Руководство для BSOD управления памятью Обновление прошивки BIOS и драйверов устройств
Вы когда-нибудь столкнетесь с неприятным зрением, как один из этих изображений на вашем ноутбук / рабочем столе? Если да, то вы столкнулись пресловутый синий экран смерти, и если нет, то есть шанс, что вы можете столкнуться с ней где-то. Таким образом, мы здесь, чтобы помочь вам несколько полезных советов о том, как справиться с этой головой об ошибке на.
BSOD ошибка на Windows 7 и более ранних версиях ошибки BSOD Windows, на Windows 10.

Что такое BSOD
Ошибка СТОП, BSOD, более известная как синий экран смерти, является экран с ошибкой, которая появляется, когда Microsoft Windows сталкивается с фатальной ошибкой системы, из которой он не может восстановиться. Существует сбой системы и операционная система достигает состояния, когда он больше не может работать безопасно. Это, как правило, результат программного обеспечения низкого уровня (или драйверы) сбой или неисправности оборудования.
Сообщения об ошибках MEMORY_MANAGEMENT может произойти в любой из следующих операционных систем Microsoft Windows:
- Окна 10
- Windows 8
- Windows 7
- Виндоус виста
- Windows XP
- Windows ME
- Windows 2000
Что вызывает BSOD
Ошибки BSOD может быть вызвано целым рядом проблем программного обеспечения, драйверов, аппаратных средств или встроенного программного обеспечения. Некоторые из них приведены ниже:
- Очень распространенная причина, ошибочно настроены, старые или поврежденные драйверы устройств.
- Вирус или вредоносная атака, которая развратила системные файлы Windows, или связанные с операционной системой Windows файлов программа.
- Конфликт водителя, который возникает после установки нового оборудования.
- Любые поврежденные или удаленные системные файлы после завершения установки программного обеспечения или драйверов, связанное с операционной системой Windows.
- Повреждение жесткого диска может также привести к ошибкам управления памятью.
- Поврежденная память (ОЗУ) также известна, чтобы вызвать синий экран.
- Коррупция в реестре с недавней установки или удаления софта.
Как исправить ошибки управления памятью BSOD ошибки Синий экран
BSODs может иметь различные причины корня, некоторые из которых были упомянуты выше. Если вы часто работаете в голубые экраны, то вы можете попробовать эти советы по устранению неполадок, указанных ниже:
- Провести проверку на наличие вредоносного: Существует вероятность того, что ваша ошибка MEMORY_MANAGEMENT может быть связано с вредоносной атаки на ваш компьютер. Эти Malwares могут повредить, испорчены, или даже хуже, удалить Синие ОШИБКИ экрана связанных файлы. Также вероятно, что синий экран, который вы видите, это связано с компонентом самой вредоносной программы.
- Очищайте системы барахло с очистки диска (cleanmgr): Ваш компьютер скапливается ненужных файлов (например, временные файлы и папки) от обычного веб - серфинга и компьютера с течением времени. Если эти временные файлы не иногда чистить, они могут привести к операционной системе Windows, чтобы стать вялыми ведущей к ошибке MEMORY_MANAGEMENT, возможно, из-за конфликты файлов или перегруженный жесткий диск. Так очистить этот мусор с очисткой диска, поскольку это может не только решить вашу ошибку, но это также может существенно ускорить производительность вашего ПК.
- Установка обновленных драйверов: неаккуратно установлен или дезертировал водитель может привести к сбоям системы. Загрузите последнюю версию драйвера с сайта производителя вашего ПК и установить их - это может решить BSODs вызванных проблем с драйверами.
- Использование системы восстановления Windows: Если ваш компьютер недавно начал работать в ошибках управления памятью, используйте функцию восстановления системы, чтобы свернуть свою систему программного обеспечения возврата к предыдущему состоянию, когда все работает нормально. Если это работает, то вы будете знать, что это проблема программного обеспечения. Примечание: Использование функции восстановления системы не повлияет на ваши документы, изображения или другие данные.
- Запуск системы Windows File Checker (SFC Scanner): SFC Scanner является инструментом Microsoft (Windows XP, Vista, 7, 8 и 10) , что позволяет сканировать и восстанавливать развращения в системных файлах Windows. Щелкните правой кнопкой мыши на кнопку Пуск, и запустить «Командная строка» в режиме администратора. Введите «/ ПФС SCANNOW» в черный ящик, который появляется и нажмите «Enter». SFC Scanner теперь будет проходить через вашу систему, проверяя на наличие ошибок. Будьте терпеливы, как это может занять некоторое время. Даже если это не поможет решить синий экран ошибки, некоторые пользователи обнаружили свои компьютеры, чтобы работать лучше после того, как эта команда имела полный пробег.
- Установить обновление Windows, которые доступны: Microsoft постоянно обновляет и улучшает системные файлы Windows , которые могут быть связаны с управлением памятью. Иногда проблемы BSOD может быть просто решена путем обновления Windows, с последним пакетом обновления или другой патч, который Microsoft продолжает постоянно рилизинг. Чтобы проверить наличие обновлений Windows (Windows XP, Vista, 7, 8 и 10), нажмите кнопку Пуск. Тип «обновление» в поле поиска и нажмите ENTER. Диалоговое окно обновления Windows появится. Если обновления доступны, нажмите кнопку Установить обновление.
- Проверьте жесткий диск с коррупцией («CHKDSK / F»): Ваш компьютер может развиваться ошибки на жестком диске из - за повторяющихся непреднамеренного использования. Неправильное остановов, испорчен или неполная установка программного обеспечения и энергетических отключений может привести к повреждению файловой системы и хранимых данных. В результате, вы можете столкнуться с ошибками управления памятью. Microsoft включила инструмент системы под названием «CHKDSK» (Check Disk) для сканирования и восстановления жесткого диска. Запуск «CHKDSK / F» в командной строке может определить и устранить причину вашей BSOD.
- Запустите Windows Memory Diagnostic Tool , чтобы проверить наличие коррупции RAM: Иногда, связанные с оборудованием управления памятью ошибка синего экрана происходит из - за памяти (RAM) коррупцию. Если вы столкнулись случайные компьютер перезагружается или другие системные сбои (кроме ошибок BSOD), вполне возможно, что ваша память может быть поврежден. Запуск память диагностического инструмента Windows. Нажмите для Windows Клавиша с логотипом и R в то же самое время, чтобы вызвать команду Run. Тип mdsched.exe в поле Run нажмите Ввод и позволить инструмент, чтобы проверить память компьютера (RAM) для проблем. Если ваш компьютер сталкивается с BSOD каждый раз, когда вы включите его, попробуйте загрузиться в безопасном режиме. В безопасном режиме, для Windows загружает только основные драйверы. Так что если вы установили драйвер, который был вызвавшего BSOD, то в безопасном режиме этот драйвер не вызовет каких-либо ошибок. Вы можете работать над решением проблемы из безопасного режима.
- Переустановка Windows: Это ваша последняя альтернатива в попытке устранить проблему управления памятью. Переустановка Windows очистит все, от жесткого диска, что позволяет начать с новой системой. Если синий экран ошибка все еще сохраняется после чистой установки Windows, то это должно быть проблемой, связанное оборудования. В таком случае вам нужно будет заменить сопутствующее оборудование вызывает ошибку BSOD.
Вывод - конечная руководство по BSOD управления памятью
Правильно работающий компьютер не должен иметь каких-либо проблем, синий экран, но никакое программное обеспечение или аппаратное обеспечение не является безупречным. Правильно работающий компьютер может получить синий экран один раз в голубой луне без всякой видимой причины - возможно, из-за ошибки водителя или аппаратных проблемы. Если ваш компьютер часто получает BSODs, у вас есть проблемы. Если вы столкнулись с голубым экраном один раз каждые несколько месяцев, вам не нужно беспокоиться.
Компьютерные технологии сегодня являются одной из самых стремительно развивающихся сфер деятельности нашей цивилизации. С одной стороны это хорошо, но есть и отрицательные стороны. Например, человек может приобрести, вроде бы, современное и актуальное оборудование, но уже через несколько месяцев оно начнет давать сбои при нагрузках, которые за это время возросли в несколько раз. В итоге, операционная система начинает подавать сигналы пользователю о возникших проблемах. Одной из них вполне может стать ошибка memory management Windows 10.
К счастью, большую часть подобных неприятностей можно попытаться исправить. Главное знать их причину возникновения и способы лечения. Итак, ошибка memory management Windows 10 как исправить?
Наиболее популярные причины возникновения
Если рассматривать эту проблему в общем, то код ошибки memory management сигнализирует пользователю о каких-то неприятностях с используемой памятью. Так как именно при обращении к этому ресурсу и возникает memory management ошибка Виндовс 10.
Кстати, аналогичная ситуация может проявиться и на более старых версиях операционки от компании Microsoft, так что анализ способов лечения, описанный ниже, будет полезен и для владельцев ПК, где используется восьмерка или семерка.
Причинами сбоя оперативки, которые не дают ей работать полноценно при возникновении сообщения «video memory management internal», могут быть следующие факторы:
- Активизация различных вирусных программ.
- Физическая неисправность установленной планки памяти.
- Неприятности с винчестером.
- Морально устаревшая версия используемого БИОСа.
- Проблемы с используемыми драйверами.
- Неправильно настроенное электропитание.
Итак, есть memory management синий экран Windows, есть список возможных причин. Можно приступать к решению поставленной задачи.
Методика лечения проблемы
Естественно, что исправление memory management error рекомендуется начинать с анализа работоспособности оперативной памяти. Если данная неприятность проявляется на восьмерке, то необходимо, прежде всего, запустить панель управления (в безопасном режиме) и найти в перечне доступных возможностей строку «Windows memory diagnostic». Если стоит другая система, то придется предварительно скачать с сети или диска одну из специализированных программ. Например, MemoryTest или ее аналог.
Если после подобного диагностирования синий экран Windows 7 (8,10) memory management все равно постоянно возникает, то необходимо проверить планки установленной памяти в ручном режиме. Очень хорошо, когда их несколько. В таком случае от владельца компа требуется поочередно из вынимать из слотов и запускать PC, чтобы узнать –появляется ли ошибка memory management Windows 8 (7,10). В случае отсутствия таковой, снятую планку придется менять. Труднее выполнить подобную проверку при эксплуатации только одного изделия. В этом случае необходимо найти где-нибудь еще одно – гарантированно рабочее.
Исключить влияние вирусов проще простого. Достаточно установить и запустить один из актуальных на данный момент времени антивирусников. Естественно, требуется максимально полноценная проверка.
Если все выше перечисленные действия не дали положительного итога, переходим к БИОСу и драйверам. Если после установки Windows 10 выскакивает memory management, то причина может крыться именно в этих вариантах. Драйвера желательно обновлять в ручном режиме – через диспетчер устройств. Конечно, сейчас можно скачать разнообразное ПО, предназначенное для этой цели, но такие программы часто дают сбои, поэтому лучше все делать самостоятельно, не надеясь на автоматические алгоритмы.
Если пользователь достоверно уверен, что причиной bsod memory management является именно BIOS, то необходимо:
- Перезапустить комп и зайти в БИОС.
- Узнать текущую версию и фирму производителя.
- Зайти на сайт разработчика и скачать наиболее актуальный вариант. Выполнить переустановку.
Самый последний вариант возможных действий – сканирование на проблемы рабочего жесткого диска. Здесь есть два варианта, но желательно использовать их все:
- Заставить систему выполнить sfc /scannow, посредством введения приказа в командную строку.
- Скачать одну из специализированных программ и выполнить диагностирование винчестера.
Заключительная возможная причина касается электропитания. Естественно, что она актуальна только для переносных ПК. Для ее нивелирования придется зайти в настройки своего ноутбука или нетбука и выставить питание на сбалансированный режим.
Четкое следование описанной инструкции практически всегда гарантирует полное лечение этого заболевания, которое не дает человеку полноценно использовать личное электронное оборудование.
Всем привет, давайте сегодня разберемся почему появляется ошибка 0x0000001a в Windows 7. Причин появления данной ошибки несколько:
- Перегрев Центрального Процессора;
- Нехватка Оперативной Памяти;
- На ваш компьютер попал вирус;
- Много мусора в реестре;
Вот самые популярные причины появления синего экрана смерти с ошибкой 0x0000001a. Теперь давайте разберемся, как можно исправить ошибку 0x0000001a.
Нехватка оперативной памяти или ОЗУ
С этой проблемой к сожалению, ничего нельзя сделать кроме, как пойти в магазин докупить еще одну планочку оперативной памяти, а возможно нужно купить и 2 планочки, заменив старую. Но если вы предполагаете, что установленной памяти вам должно хватать, то попробуйте сначала закрыть абсолютно все приложения и запустить необходимое вам. Если вдруг проблема будет решена, то вы можете обойтись без покупки оперативной памяти, просто каждый раз при запуске тяжелого приложения вам нужно будет предварительно закрыть все остальные.
Вирус на компьютере
Если вы проделали выше перечисленные методы, но ошибка все равно появляется, то как причиной могут быть вирусы на вашем компьютере, поэтому скачайте любой из популярных антивирусов, и установите его хотя бы на тестовую версию в 30 дней. Запустите проверку полностью всего компьютера и ожидайте результатов проверки. Если антивирус обнаружит проблему, то сделайте действие, которое он вам предложит!
Много мусора в реестре
Если уж чистка и от вирусов не помогла, то последняя инстанция это, чистка реестра, для этого скачайте программу CCleaner и установите ее на компьютер. Запустите программу и откройте вкладку «Реестр » и запустите «Поиск проблем », после того как программа обнаружит все проблемы, вам будет предложено их исправить, нажмите соответствующую кнопку, и программа все сделает сама. После этого перезапустите компьютер и пользуйтесь на здоровье!
Вот и все действия, которые помогут вам решить проблему с ошибкой 0x0000001a в Windows 7.
Сегодня не редкостью бывает такая ситуация – человек приобрел, вроде бы, современный компьютер, а уже через несколько месяцев с удивлением наблюдает, что его электронная собственность начала хуже справляться с поставленными задачами. Мало того, что медленнее, так и еще постоянно сообщает о каких-то конфликтах и сбоях. Например, ошибка memory management Windows 10 сигнализирует о том, что оперативная память не способна полноценно функционировать.
Да, грустно. Да, неприятно. Но надо же что-то делать! Естественно, прежде всего найти ответ на вопрос: ошибка memory management Windows 10 – как исправить?
Ответ на поставленный вопрос позволит выработать методику исправления этой неприятности.
Что может привести к подобной ситуации?
Анализ поставленной задачи можно начать с той информации, которую нам предоставляет сообщение «код ошибки memory management». Даже плохо знающий английский язык человек должен понять, что эта надпись говорит о каких-то проблемах с используемой оперативкой.
То есть, ситуация выглядит следующим образом:
- Программа или оборудование обращается к операционной памяти.
- Этот ресурс начинает испытывать проблемы, так как, почему-то, перестает справляться с нагрузкой.
- На экране сразу возникает сообщение – memory management ошибка Виндовс 10, 7 или 8.
Почему подобное возможно? На это есть несколько возможных причин. И их больше, чем в известной песне Николаева. Итак, что может вызвать video memory management internal:
- Не поверите, но пагубное воздействие вирусов может привести к подобной ситуации.
- Планка памяти неисправна на физическом уровне.
- Возникли неприятности с используемым жестким диском.
- Эксплуатируемый BIOS устарел и срочно требует обновления.
- Что-то случилось с установленными драйверами.
- Неправильные настройки электропитания на переносных компьютерах.
Итак, мы получили всю необходимую информацию о том, что вызывает синий экран Windows memory management. Идем дальше – возвращаем компу нормальное рабочее состояние.

Решаем поставленную задачу самостоятельно
Будем лечить ПК, согласно представленному выше списку по memory management error. Борьба с вирусами? Проще простого:
- Заходим в интернет, скачиваем хороший антивирусник.
- Проводим установку этого ПО, запускаем глубокую проверку и ждем результатов.
Если это не помогло исправить синий экран Windows 7 (8,10) memory management, то переходим к тестированию установленной памяти. Легче всего выполнить подобную процедуру в восьмой версии операционки, так как там есть необходимый встроенный инструмент. Для других вариантов придется скачивать специализированное ПО, например, MemoryTest или его ближайший аналог. Если на PC стоит сразу несколько планок памяти, то их можно также проверить в ручном режиме. Для этого потребуется получить к ним доступ, отключить питание и поочередно вынимать оперативку из слотов, чтобы проверить – продолжает ли проявлять себя ошибка memory management Windows 8 (10, 7)?
Следующий этап – решение вопроса с устаревшей версией BIOS. Если после установки Windows 10 выскакивает memory management, то высока вероятность именно этого случая. Для исправления потребуется:
- Перезапустить комп и зайти в меню БИОСа.
- Узнать компанию-производителя и текущую версию.
- Зайти на официальный сайт разработчика, подобрать наиболее свежий вариант, скачать его и проинсталлировать.
Проблемные драйвера и bsod memory management решается следующим образом:
- Запуск компа в безопасном режиме.
- Переход в диспетчер устройств.
- Обновление управляющих файлов с помощью меню настроек каждого оборудования.

Осталось проверить две последние возможные первопричины. Для первой из них, а именно неприятности с винчестером, требуется запустить диагностику и самостоятельное исправление, которое есть в каждой операционке от Microsoft:
- Меню «Пуск».
- Запуск командной строки.
- Ввод приказа на исполнение: «sfc /scannow».
- Дополнительно можно запустить одну из профильных программ от других разработчиков – кашу маслом не испортишь.
Касаемо проблем с электропитанием, то здесь тоже все достаточно просто и элементарно. Запускает панель управления системой и ищется пункт, отвечающий за эту характеристику. Потребуется переставить галочку на выбор сбалансированного режима.
STOP Код: 0x0000001A
Если вы впервые видели что-то подобное, поздравляю – вы столкнулись с печально известным «Синим экраном смерти», и мы здесь, чтобы помочь.
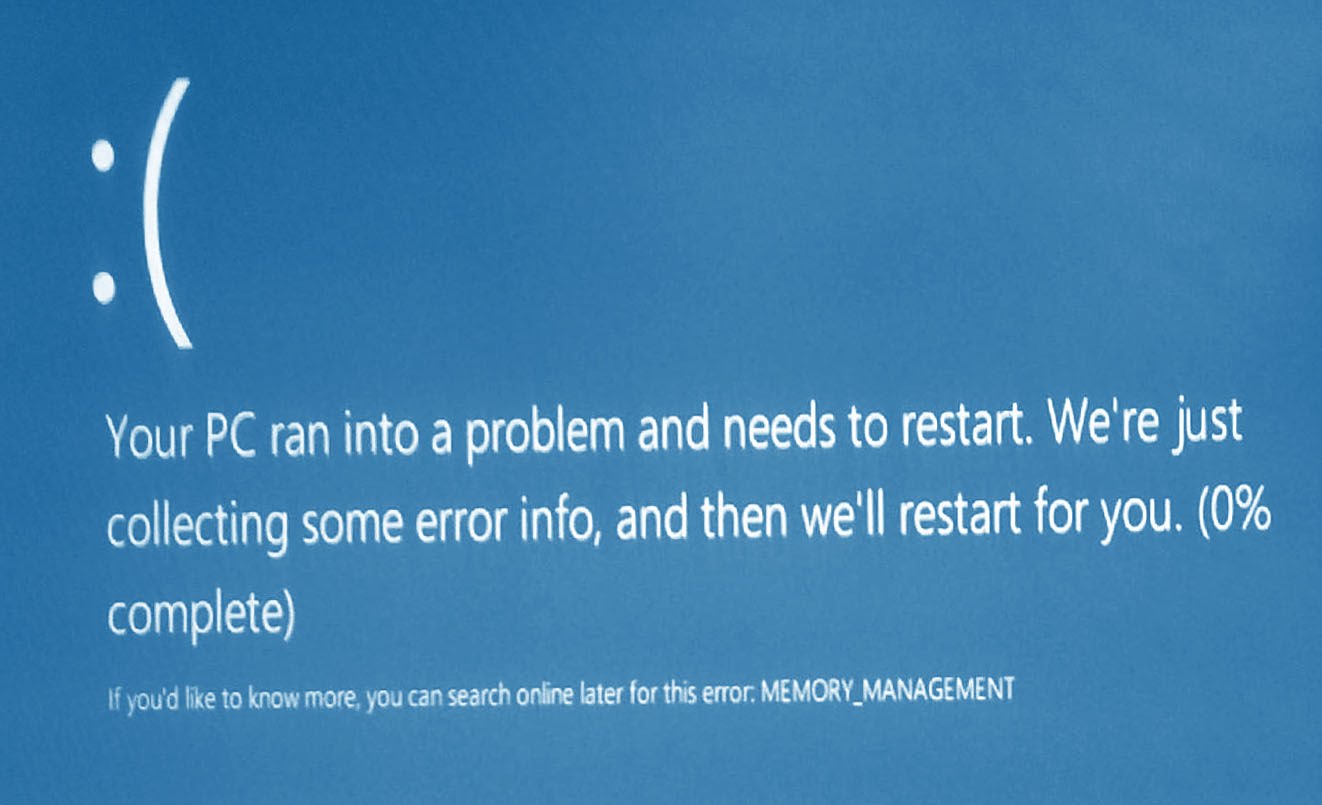
Фотография этой ошибки в Windows 10.
Синий экран смерти возникает, когда ваш компьютер сталкивается с чем-то, что он не может обработать, и имя, которое оно отображает, собрано из того, что он может понять, что обычно довольно точно и приводит к решению вами вашей проблемы. Если ваш компьютер был недоступен из-за ошибки MEMORY_MANAGEMENT, вам нужно будет проверить и заменить оперативную память
(Random Access Memory). Если вы используете рабочий стол, это должно быть легко – выключите компьютер, откройте свой корпус, выньте ваши RAM-палки и поп в новые. (Обязательно убедитесь, что они совместимы и вставлены правильно – смещение RAM тоже может вызвать эту проблему!)
Если это не работает или вы используете ноутбук, проблема может быть более серьезной. Ваш процессор может быть помещен в слот ненадлежащим образом, поврежден или неисправен. Если вы пользователь настольного компьютера, который знает, что вы делаете, вы можете проверить его. В противном случае свяжитесь с вашим изготовителем для возврата или ремонта.
Если ваш компьютер можно использовать, но он постоянно страдает от этого MEMORY_MANAGEMENT BSoD, попробуйте:
- Запустите инструмент диагностики памяти Windows . Нажмите «Пуск», введите mdsched.exe и дайте инструменту возможность проверить память вашего компьютера (ОЗУ) на наличие проблем.
- Обновите BIOS и драйверы. Обновления BIOS можно найти на веб-сайте производителя, а обновления драйверов можно выполнить вручную через диспетчер устройств (используйте «Начать поиск») или с помощью нашего программного обеспечения .
- Проверьте наличие вирусов с помощью вашего антивирусного программного обеспечения или


